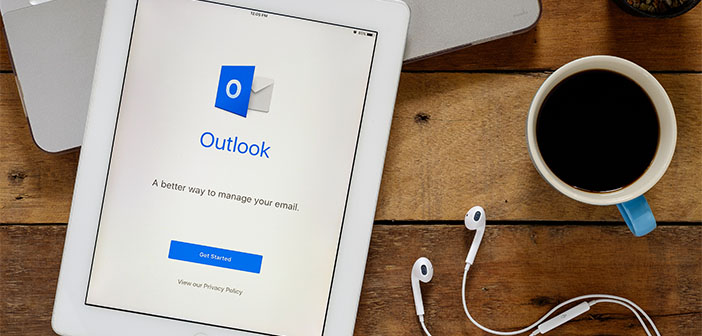I believe that having a great tool – like Outlook – isn’t much use if you don’t know how to use it. In that light, here are a few more of my favorite Outlook tips. I hope you find one or more that will improve your productivity.
Save Sent Emails to a Folder Other Than Sent
Most people use folders to organize their emails and unless you change it, emails you send go automatically into a general Sent folder. If you want to keep ALL your email correspondence in one place, this means you have to search Sent and manually move your reply from the Sent folder into the appropriate one. Here’s how to make this task easier.
When you hit reply on an email, there are Tabs across the top of the email; on the Options tab, there is an option named Save Sent Item To. Click the small down arrow and there is a list of the folders you’ve created in Mail. If you’ve not used this feature yet, the list will be blank so just click on Other Folder and you’ll see all your folders.
Choose the folder you want the email to be saved to and once you’ve hit send, your reply will automatically be filed into the folder you selected. If you want, you can customize the reply ribbon so Save Sent Item To is the first icon on the left of the reply window so you don’t have to click on the Options tab to get it.
Turn Off Default Reminders
By default, every appointment or meeting you create has a reminder of 15 minutes. This can lead to many, many reminder windows popping up all day and after a while, they are ignored. To keep the reminders from losing their meaning, turn off the default and consciously set a reminder time – only if you need it – when you make the appointment. To turn off the default reminder, click the File tab (upper left), then Options, then Calendar. Under Calendar Options, you’ll see Default Reminders. Either set the default to None or deselect the option to turn it off. Removing the default reminders ensures that when a reminder pops up, it’s because you purposely set it.
Quickly Add a Person to Your Contacts
There are two quick ways to add someone to your contact list; right click an email address from an open email or drag an email to People. Right clicking opens a menu which allows you to select Add to Outlook Contacts. Select that and a Contact window opens that is populated with the name and email address of the person; you can edit it and fill in any other information. Dragging an email to People not only adds that person to your contacts but it also puts the body of the email into the Notes section of the Contact. This can be helpful if there’s specific information in an email you always want handy when you access that contact. You can edit out all the extraneous information form the Notes section and keep only that part of the email you need.
Use The Drafts Folder
It’s easy to think about writing an email to Mr. Big Vendor while you’re writing one to Mr. Big Client. What’s not so easy is to remember to actually do it without getting distracted by something else.
Rather than try to keep it in your head, just use Drafts. As soon as you think of writing to Mr. Big Vendor, simply open a new email and start typing notes to yourself in the body or subject of the email. Oftentimes, something simple in the subject line like “ask about quantity pricing” will be enough to trigger your memory when you go back later to write it completely. (It’s important that you DO NOT fill in the email address as it’s easy to accidentally hit send.) Once you’ve got your note to yourself written, hit Save and that email goes into your Drafts folder. It will safely stay there until you either delete it or finish it and send it. A number will appear behind the folder name to indicate the number of items in the folder so you’ll always know when there’s something there. It’s also a great place to hold draft emails; if you’re writing a lengthy, complicated or emotional email, saving them into Drafts before sending allows you to review them before you hit sent so you can be sure you’re saying exactly what you want to say.